キャリテク!マガジン
- TOP
- キャリテク!マガジン
- IDLE卒業?話題のエディタ、VS CodeでPythonプログラミング
IDLE卒業?話題のエディタ、VS CodeでPythonプログラミング
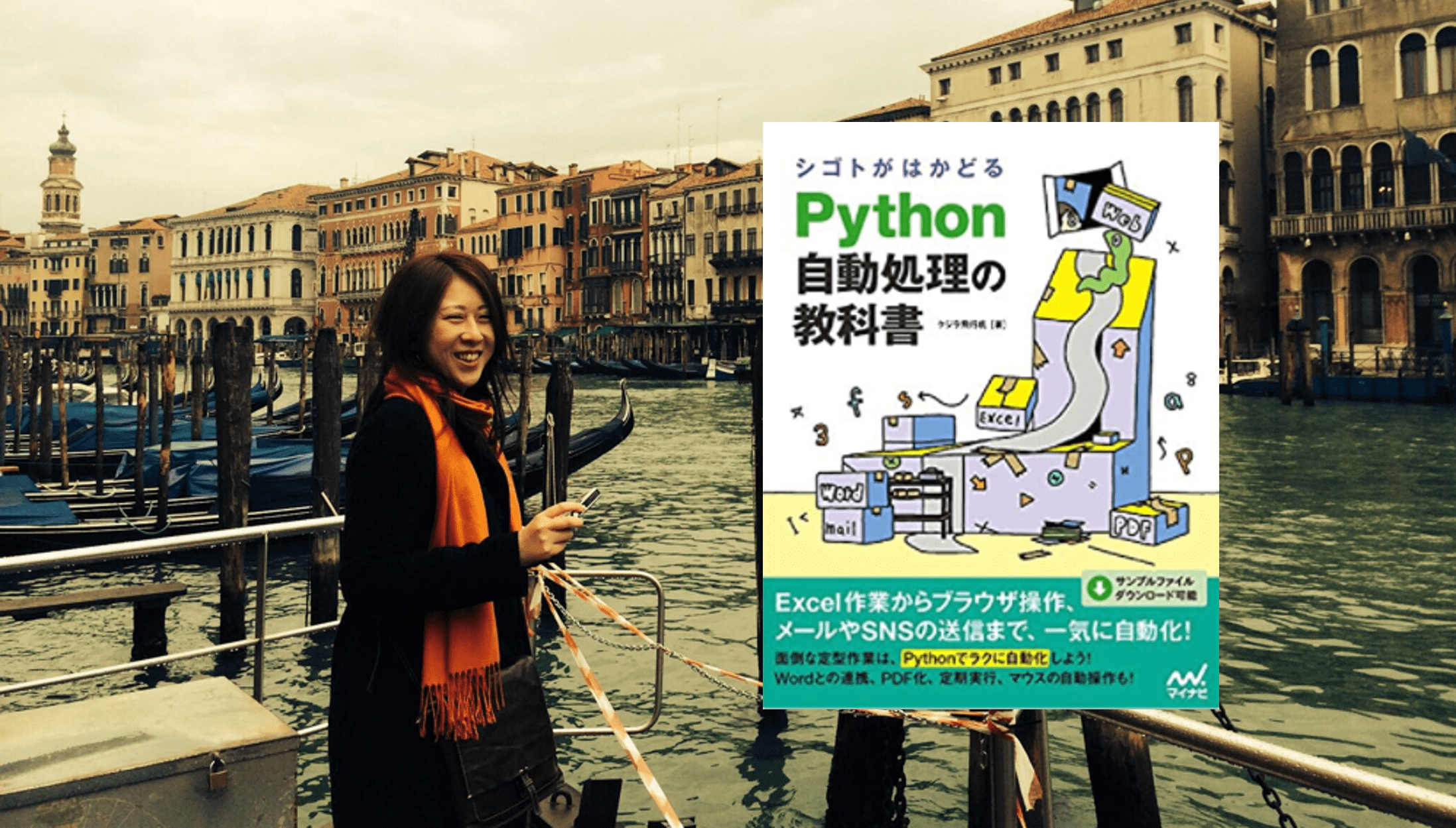
こんにちは、吉政創成 菱沼です。
今回もPythonを使った自動化について、「シゴトがはかどるPython自動処理の教科書(著:クジラ飛行机様/マイナビ出版」を利用して学んでいきます。 Pythonに興味がある!という超初心者の方、ぜひお付き合い頂ければ幸いです。
前回はdatetimeという日時計算などを行うときに便利なモジュールを使って動作を確認しました。
今回はChapter1のコラムとして取り上げられている開発環境について学んでみたいと思います。
■IDLEを卒業して別のエディタを使ってみたいときの候補
私自身、これまでずっとIDLEを使用してきましたが、プロの方にIDLEを使っているというお話をすると、別のエディタを使うことをおすすめされます。
が、これまで学習が中心で、特に問題がなかったため時間ができたらエディタを変えようと思いつつ、ずるずるずる…とIDLEでやってきました。
おすすめされるエディタにはいくつかありましたが、その中でも特におすすめされたのがMicrosoftから無償で提供されている「Visual Studio Code(以降VS Code)」で、テキストの中でもVS Codeがおすすめされています。
引用P.26
IDLEの簡易エディタにも必要最低限の機能がついているので、基本的にはIDLEだけでも十分、本書の内容を実行できます。しかし、もうちょっと使いやすいテキストエディタがあれば嬉しいという場合もあるでしょう。特に、macOSを利用している場合、IDLEの簡易エディタでは日本語入力が不自然になるので、できればもう少し使いやすい環境を利用したいと思うかもしれません。 そんな時におすすめなのが、マイクロソフトが無料で公開している「Visual Studio Code」(以下、VS Codeと略します)です。このエディタはプログラミング専用に作られており、さまざまな拡張機能が用意されており、好きな機能を一覧から選んで追加することもできます。マルチプラットフォーム対応で、WindowsでもmacOSでもLinuxでも動かすことができます。
また、VS Codeは最近利用する方が増えているらしく、Docker対応やGit連携など、VS Codeで完結できることが増えているほど機能強化が目覚ましいのだとか。
以前からもおすすめされていたこともあり、せっかくのいい機会なので、これを機にVS Codeをインストールしてみたいと思います。
ちなみにこれ以外にも有名なエディタは有償・無償であり、有償の中ではPyCharmを試してみるのも良いと聞いたこともあります。それ以外にはデータサイエンス系の方がよく使われるものとして、AnacondaやJupyter Labなんかも教えて頂きました。
ちなみにプロな方々は、必要に応じていろいろなエディタを使われているということでしたので、いろいろ試して、自分が使いやすいものを見つけられるといいのかなと思います。
どんなエディタがあるのか興味がある方は以下のサイトにエディタについてまとめられていますので、ご覧ください。
意外と悩むPythonの環境構築、選択肢は?|マイナビニュース
■VS Codeを使えるようにしよう!
さて、早速ですがVS Codeをインストールした後に、拡張機能の設定をしてみたいと思います!
ちなみに拡張機能とはいわゆるプラグインとかアドオンと呼ばれるもので、VS Codeのデフォルトでは提供されていなくても、必要な拡張機能を見つけてインストールすればその機能が使えるようになります。
今回は日本語化させるのと、Python開発に役立つ機能の一つを追加するようです。
VS Codeを入手してインストールしてみる
https://code.visualstudio.com/ からVS CodeをGETしてインストールを実行します。 インストールでは設定に戸惑う厄介な場面はありませんでしたのでどうぞお気軽に。

インストールが完了するとVS Codeが立ち上がります。

VS Codeを日本語化させよう!
デフォルトだと英語のままなので、日本語化させます。英語で良いよという方はそのままでどうぞ…。
引用P.27
日本語化するには拡張機能で日本語パックをインストールします。拡張機能を追加するには、まず画面左下にある「拡張機能」のアイコンをクリックします。 そして、「拡張機能(英語ではExtension)」の検索ボックスで「Japanese Language Pack for Visual Studio Code」を検索します。そして、Japanese Language Packをクリックすると、画面右側に拡張機能の説明が表示されるので、[Install]のボタンを押してインストールしましょう。VS Codeを再起動すると日本語化されます。
という事で早速やってみました。どこを押せばいいのかは図中の①~④でご確認ください。

再起動が終わると、

無事、日本語化された画面が表示されました。個人的に安心します。
(ちなみにデザインを白い画面にもできるみたいですが、プログラマっぽい雰囲気を醸し出してやってみたいので、黒のまま使ってみたいと思います。)
Pythonの拡張機能を追加してみる
ところで、VS CodeはPython専門のエディタではなく、ほかの言語でも使えるものになっていて、利用する言語用の拡張機能を追加するとより便利に使えるのだそうです。
【補足:VS Codeの対応言語】
Java、C#、JavaScript、TypeScript、C++言語、Python、Ruby、Perl、PHP、F#、SQL、Rust、Visual Basic、C++言語、Objective-C、Swift、R言語、Go言語
引用 P.27
VS Codeでは、Pythonファイル(拡張子「.py」)を開いたとき、最初から色分け表示機能が有効になっています。しかし、Pythonの「拡張機能」を追加すると、より便利な機能が利用できます。「拡張機能」の検索ボックスに「ms-python.python」と入力して、Pythonの拡張機能を検索してインストールします。
インストールの手順は日本語化と同じなので説明は割愛しますが、一応該当機能の画面だけ。

VS CodeでPythonのプログラムを実行してみる
先ほどインストールした拡張機能のおかげでPythonのプログラムが手軽に実行できるようになったようです。VS CodeでPythonのプログラムを実行する方法は次の通りです。
引用 P.27、28
Pythonのプログラムを開いた後、メニューから[実行 > デバッグなしで実行]をクリックします。初回実行時は、Pythonのどの形式で実行するか尋ねられますので、[Python File]を選択します。
また、拡張機能を使う大きな利点なのですが、編集中のプログラムを実行できるだけでなく、ブレークポイントを設定して途中でプログラムを一時停止させて、プログラムを一行ずつ実行したりと、強力なデバッグ機能が利用できます。この場合、メニューから[実行 > デバッグの開始]をクリックします(この場合も、初回実行時は[Python File]を選択します。)
そして、画面上部に表示されるパネルを使って、プログラムを実行します。ブレークポイントは行の左側をクリックすると設定できます。 また、プログラムの入力保管機能もあり、一覧から続く部分を選択することができます。ほかにも、プログラムの成型やリスト、リファクタリング機能などなど、Python開発を強力にサポートしてくれます。
ファイルの実行自体は特に難しいことはなさそうですね。
後ほど画面で確認してみます。 まずはVS Codeでプログラムファイルを開いてみます。

書籍が提供してくれているサンプルコードの中から適当なものを選択し、開いた後、実行メニューを開いてみました。

そして、[デバッグなしで実行]したのが次の画面です。
下のエリアに結果が表示されました。

デバッグ機能ってなに?使い方は?
ところで、引用文にあるデバッグ。初心者からするとデバッグとはなんぞやと思いますよね。
なにかしらのプログラムを作ったときに動かしてみると思っていた動作と違う動きをしている、もしくは動かない…(=バグ)、なんてことはよくあります。そうしたときに、想定した通りに動くように問題のある個所を探してプログラムを修正していく必要がありますが、その作業をデバッグと言います。
例えばprint関数を用いてデバッグ作業を行っていくという事もあるそうですが、エディタによってはVS Codeのようにデバッグ作業を助けてくれる機能を持っているものがあります。
VS Codeでデバッグをするには、実行メニュー内の[デバッグの開始]を選択すると利用できます。
選択してみると次の画面が開きました。これが引用にある「初回~」の選択ですね。

クリックすると紫色の部分が変色して、オレンジに切り替わり、メニューも切り替わったのがわかります。

あとはブレークポイントを設定し、実行していくようです。
ちなみにブレークポイントとは何かというと、デバッグ作業中に、プログラムを一時停止させる位置のことを言うとのことでした。バグがありそうなところにブレークポイントを設定し、変数の状態を確認したり、呼び出し履歴を確認したりすることで、バグの原因を探っていくそうです。
VS Codeを使った詳しいデバッグの使い方については参考URLをご確認ください。
それ以外にも参考になりそうなサイトも一緒にご紹介します。ご興味がある方は覗いてみてください。
Debugging | Visual Studio Code | Microsof
デバッグ方法 | Zenn
作ったPythonプログラムが動かない…効率的なデバッグ方法を学んで品質を高めよう|マイナビニュース
それでは今回はこちらで終了です。
IDLEから卒業してみたいな~と思った方はぜひ使ってみてくださいね。
お付き合いいただきありがとうございました。

